Cách sửa MacBook bị lỗi folder chấm hỏi, không vào được hệ điều hành
Thay vì màn hình khởi động quen thuộc, MacBook bị lỗi folder chấm hỏi không thể truy cập vào hệ điều hành mà chỉ hiện biểu tượng thư mục nhấp nháy với dấu hỏi giữa màn hình. Rõ ràng đây không phải là dấu hiệu tốt nhưng bạn vẫn có thể tự mình khắc phục sự cố này trước khi mang đi sửa chữa, bảo hành.

Cách sửa MacBook bị lỗi folder chấm hỏi
Tình trạng MacBook bị lỗi folder chấm hỏi, không thể truy cập vào hệ điều hành có thể xảy trên mọi thiết bị của Apple, miễn là chúng chạy hệ điều hành macOS. Thậm chí, nếu máy Mac của bạn là mẫu được sản xuất trước năm 2015 thì bạn còn nghe thấy cả âm thanh thông báo trước khi màn hình hiển thị biểu tượng lỗi.
NGUYÊN NHÂN MACBOOK BỊ LỖI FOLDER CHẤM HỎI
Biểu tượng folder chấm hỏi xuất hiện có nghĩa thiết bị không thể tìm thấy thư mục khởi động hệ thống hoặc bạn chưa cài đặt macOS trên thiết bị. Có 2 trường hợp xảy ra khi MacBook bị lỗi thư mục chấm hỏi.
- Lỗi phần cứng. Mac không thể tìm thấy đĩa khởi động do cáp nối bị lỏng, ổ SSD MacBook hỏng,...
- Lỗi phần mềm. macOS bị lỗi trong quá trình cài đặt hay cập nhật.
CÁCH SỬA MACBOOK BỊ LỖI FOLDER CHẤM HỎI
1. MacBook báo lỗi vài giây nhưng khởi động bình thường
Bước 1: Trên thanh Menu, bạn nhấn vào Apple > System Preferences (Tùy chọn hệ thống)> Startup Disk (Đĩa khởi động).
Bước 2: Nhấn vào biểu tượng Đĩa khởi động thường được đặt tên là Macintosh HD.
Bước 3: Nhấn vào nút Restart (Khởi động lại) để hệ thống tự động sửa chữa.
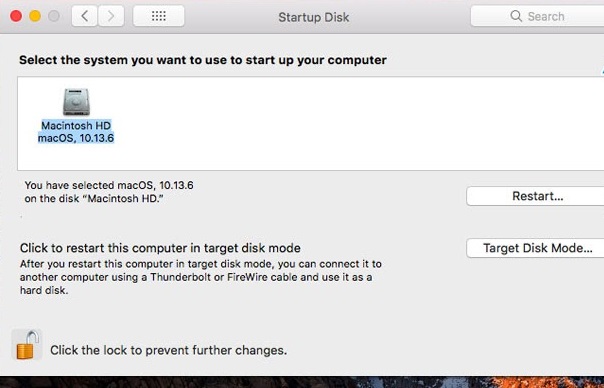
Chọn lại ổ đĩa khởi động thủ công trên macOS
2. Màn hình báo lỗi và MacBook không vào được hệ điều hành
2.1. Khôi phục từ macOS Recovery
Bước 1: Tắt máy Mac, sau đó khởi động lại và giữ phím Command + R.
Bước 2: Khi máy tính đã vào hiện màn hình macOS Utilities, bạn chọn Disk Utility để sửa chữa ổ đĩa khởi động.
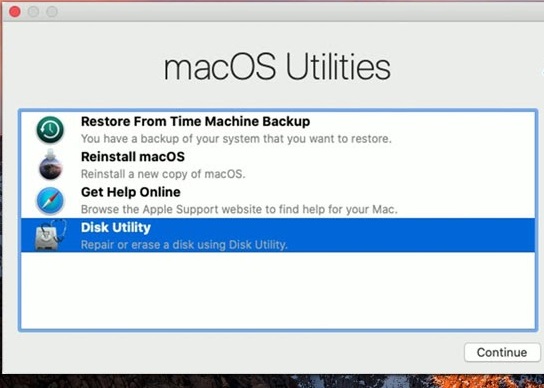
Truy cập vào mục Disk Utility từ macOS Utilities
Bước 3: Từ danh sách phần cứng bên trái, chọn ổ đĩa khởi động ở vị đầu tiên (thông thường là Macintosh HD)
Bước 4: Chọn tab First Aid sau đó nút Repair Disk. Chờ đợi cho đến khi hệ thống tự động sửa chữa sau đó nhấn Done.
Nhấn Done sau khi hệ thống chạy công cụ sửa đĩa thành công
Bước 5: Thoát Disk Utility. Sau đó vào menu Apple> Startup Disk, chọn ổ đĩa khởi động (Macintosh HD) rồi nhấn Restart.
Sau khi Disk Utility làm việc mà MacBook bị lỗi folder chấm hỏi vẫn không thể vào hệ điều hành, bạn hãy cài đặt lại macOS hoặc Khôi phục bản sao lưu từ Time Machine.
2.2. Cài đặt lại hệ điều hành macOS
Bước 1: Truy cập vào macOS Recovery bằng cách giữ tổ hợp phím Command + R khi khởi động.
Bước 2: Khi màn hình macOS Utilities, bạn chọn Reinstall macOS.
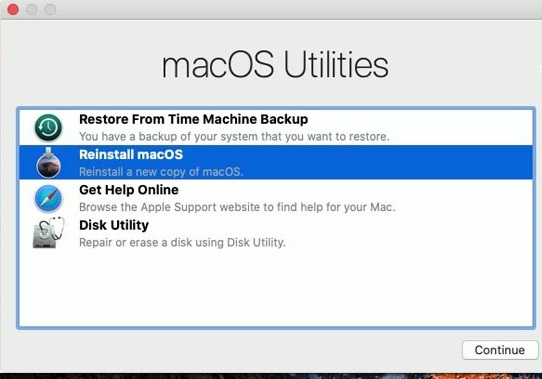
Chọn Reinstall macOS từ cửa sổ macOS Utilities
Bước 3: Lúc này hệ thống sẽ yêu cầu bạn lựa chọn ổ đĩa cài đặt.
Bước 4: Trong trường hợp hệ thống đưa ra 2 lựa chọn cài đặt trên Macintosh HD hoặc Macintosh HD-Data. Hãy chọn Macintosh HD.
Trong quá trình hệ thống hệ thống khôi phục cài đặt, bạn vui lòng mở máy, không gập màn hình lại. Quá trình này sẽ kéo dài trong vài phút. Nếu hệ thống báo không tìm thấy ổ cứng, hoặc không thể cài đặt, bạn cần xóa ổ đĩa và thực hiện phân vùng lại.
Bước 5: Tại màn hình macOS Utilities, bạn chọn Disk Utility.
Bước 6: Chọn thẻ View > Show All Device. Mac sẽ hiện danh sách tất cả các ổ đĩa và phân vùng bên trong. Ổ đĩa khởi động sẽ xuất hiện đầu danh sách này.
Bước 7: Chọn ổ đĩa và nhấn nút Erase (Xóa) và thiết lập như sau:
+ Name (Tên): Nhập tên mà bạn muốn đĩa có sau khi xóa.
+ Format (Định dạng): Chọn APFS hoặc Mac OS Extended (Journaled).
+ Scheme: Chọn GUID Partition Map.
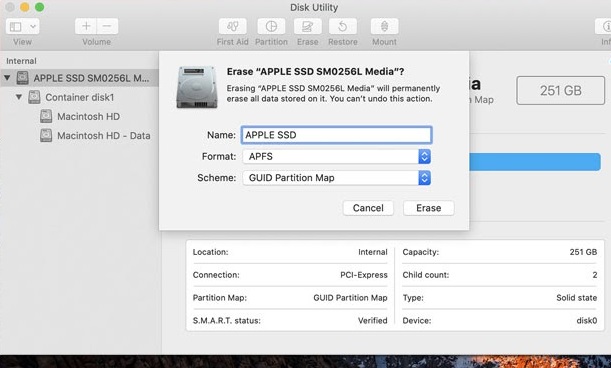
Thiết lập lại phân vùng và định dạng cho ổ cứng
Bước 8: Nhấn nút Erase một lần nữa để hệ thống tiến hành xóa ở đĩa và định dạng phân vùng lại.
Sau khi hoàn tất, bạn hãy thoát Disk Utility và chọn Reinstall macOS như bình thường.
2.3. Khôi phục macOS và dữ liệu từ Time Machine
Lưu ý, cách sửa MacBook bị lỗi folder chấm hỏi này sẽ xóa toàn bộ dữ liệu từ ổ cứng của bạn để thay thế bằng phiên bản macOS và tệp tin trong bản sao lưu.
Bước 1: Hãy đảm bảo đĩa sao lưu Time Machine của bạn đang kết nối.
Bước 2: Mở máy Mac, sau đó ngay lập tức nhấn và giữ Command + R.
Bước 3: Khi thấy cửa sổ macOS Utilities, chọn Restore a Time Machine Backup.
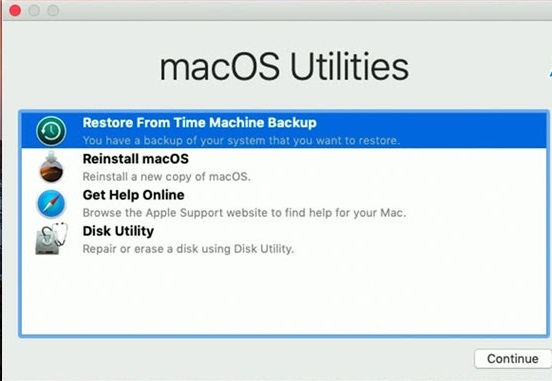
Tùy chọn khôi phục hệ thống từ Time Machine
Bước 4: Chọn ổ đĩa chứa bản sao lưu Time Machine đang kết nối. Nhấn Continue.
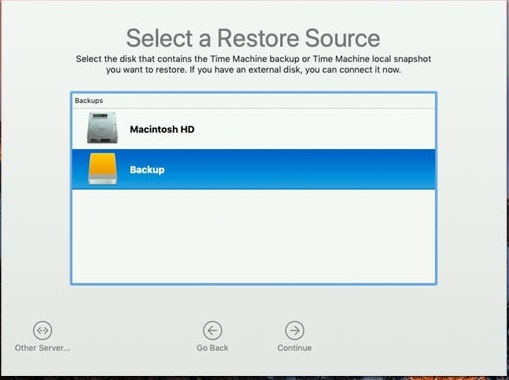
Chọn vị trí ổ đĩa chứa file sao lưu
Bước 5: Chọn bản sao lưu và nhấn Continue.
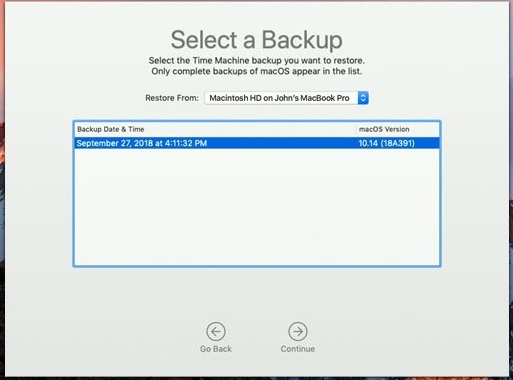
Chọn phiên bản sao lưu từ danh sách hiển thị
Bước 6: Chọn đích, nơi giải nén nội dung của bản sao lưu. Nhấn vào Restore (Khôi phục) hoặc Tiếp tục
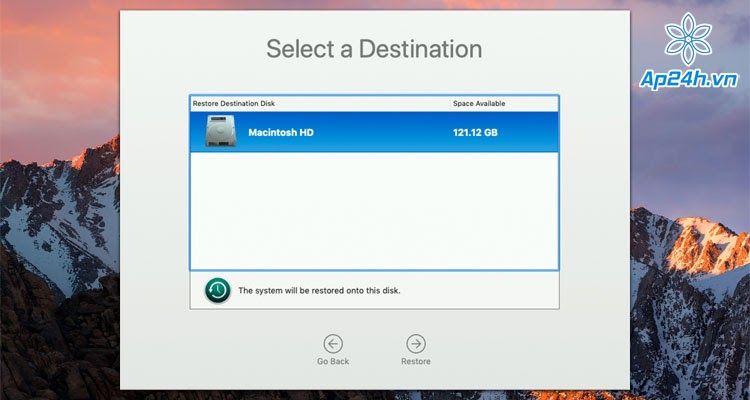
Chọn vị trí giải nén tệp tin sao lưu hệ thống
Cuối cùng bạn chờ đợi cho đến khi quá trình khôi phục macOS và dữ liệu từ Time Machine hoàn tất.
Như đã chia sẻ, tình trạng MacBook bị lỗi thư mục chấm hỏi xuất phát từ rất nhiều lý do. Người dùng cần bình tĩnh tìm ra nguyên nhân để tìm ra cách sửa chữa hiệu quả, tránh khiến lỗi nặng hơn hay mất dữ liệu.

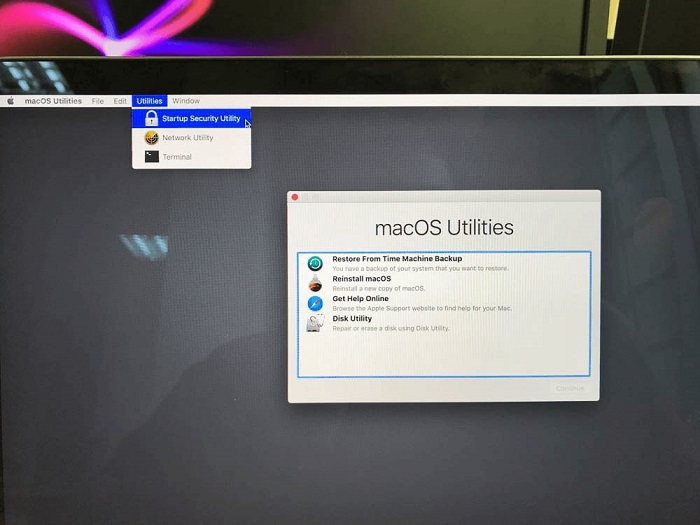

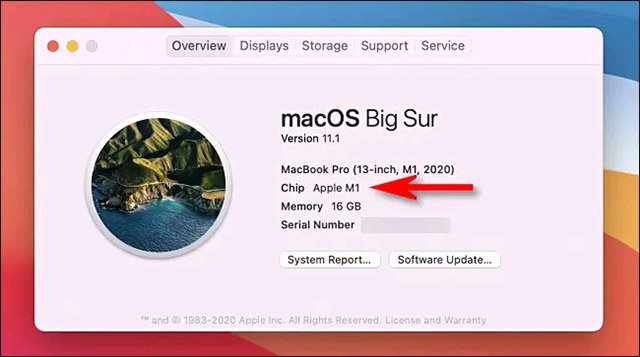




 Giờ vàng giá sốc
Giờ vàng giá sốc