Laptop bị mất tiếng? 24 cách sửa loa máy tính windows và macbook
Nguyên nhân loa laptop bị mất tiếng
Trước khi bắt đầu hướng dẫn khắc phục sự cố này, hãy nhanh chóng xem xét một số lý do phổ biến khiến laptop bị mất âm thanh.
Sự cố liên quan đến media player
Đây là một số lỗi nhỏ thường xảy ra khi có vấn đề gì đó với tệp phương tiện. Tệp phương tiện của bạn có thể bị hỏng, có vấn đề đồng bộ hóa hoặc bạn có thể đang cố phát tệp đó bằng một trình phát không được hỗ trợ. Giống như định dạng âm thanh EAC3 không được hỗ trợ.
Sự cố liên quan đến phần cứng
Rất có thể có sự cố với loa trong của máy tính xách tay của bạn hoặc cả loa được kết nối. Tai nghe, cáp kết nối hoặc bất kỳ thành phần phần cứng nào khác trong hệ thống của bạn có thể bị hỏng.
Các vấn đề liên quan đến chương trình cài đặt
Đây là những lý do phổ biến nhất gây ra tình trạng không có âm lượng trên máy tính xách tay. Bạn có thể đã thay đổi cài đặt âm thanh trên máy tính xách tay của mình hoặc bộ điều khiển âm thanh cần thiết có thể không hoạt động. Các trình điều khiển âm thanh được cài đặt trên laptop của bạn cũng có thể đã lỗi thời hoặc bị hỏng.
3 giải pháp ban đầu khắc phục lỗi laptop bị mất âm thanh
Để bắt đầu, chúng ta hãy thảo luận một số cách thông minh để khắc phục sự cố hư loa laptop Lenovo / Dell / Acer do sự cố liên quan đến phương tiện.
Cách 1: Kiểm tra định dạng tệp media player và Trình phát
Trước tiên, hãy kiểm tra để đảm bảo rằng tệp phương tiện bạn đang cố gắng phát không bị hỏng và định dạng của nó phải được trình phát phương tiện hỗ trợ. Nếu có bất kỳ vấn đề tương thích nào, hãy xem xét phát âm thanh bằng bất kỳ ứng dụng nào khác. Ngoài ra, bạn có thể đi tới các tùy chọn của trình phát đa phương tiện và kiểm tra các bản cập nhật của trình phát để sửa lỗi máy tính xách tay của bạn không phát âm thanh.
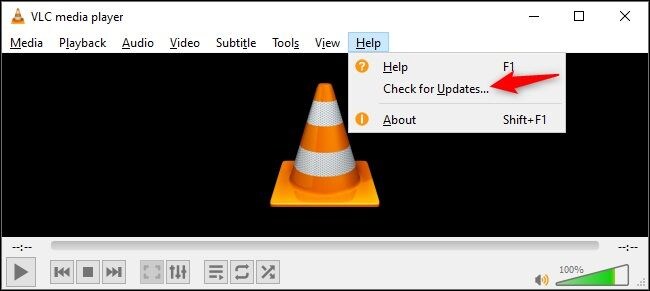
Cập nhật trình phát vlc nếu laptop bị mất tiếng
Cách 2: Tải xuống lại tệp Media Player
Việc chuyển hoặc tải xuống tệp phương tiện không hoàn chỉnh có thể là một lý do khác khiến máy tính xách tay Windows 10/8/7 không có âm thanh. Để khắc phục điều này, bạn chỉ cần tải xuống tệp phương tiện hoặc chuyển lại từ nguồn của nó. Thay vì phát nó trên ổ đĩa ngoài của bạn, hãy cân nhắc chuyển nó vào bộ nhớ trong của hệ thống và chơi nó.
Cách 3: Sửa chữa các tệp video không có âm thanh
Rất nhiều lần, người dùng gặp phải trường hợp tệp video của họ bị thiếu hoặc bị hỏng các thành phần âm thanh. Nếu video của bạn bị hỏng, thì bạn có thể dễ dàng sửa chúng bằng cách sử dụng Wondershare Repairit Video Repair. Một ứng dụng rất phức tạp, nó có thể khắc phục tất cả các phát hiện về các vấn đề liên quan đến các tệp video. Ứng dụng dành cho máy tính để bàn cực kỳ dễ sử dụng, hỗ trợ tất cả các định dạng video chính và có một trong những tỷ lệ thành công cao nhất trong ngành.
Bạn có thể tải nhiều video để sửa chữa cùng một lúc và thậm chí xem trước kết quả của chúng trước khi lưu chúng. Mặc dù vậy, nếu video của bạn bị hỏng nặng, thì bạn cũng có thể thực hiện sửa chữa nâng cao chuyên dụng.Đây là cách bạn có thể sử dụng Wondershare Repairit để sửa lỗi không có âm thanh trên video của bạn.
4 cách tự sửa loa laptop không nghe được nếu phần cứng bị lỗi
Như bạn đã biết, đôi khi loa laptop bị mất tiếng có thể do loa của laptop hoặc bất kỳ vấn đề nào khác liên quan đến phần cứng.
Cách 1: Kết nối lại Tai nghe hoặc Loa ngoài
Nếu không có âm lượng trên loa ngoài hoặc tai nghe của máy tính xách tay, thì trước tiên chỉ cần ngắt kết nối chúng. Sau đó, khởi động lại máy tính của bạn, kết nối lại chúng và kiểm tra xem nó có hoạt động không. Bạn cũng có thể xem xét loại bỏ tất cả các thiết bị ngoại vi khác mà bạn không cần hiện tại.
Cách 2: Làm sạch và kiểm tra giắc cắm tai nghe
Nếu giắc cắm tai nghe có bụi bẩn hoặc mảnh vụn trong đó, thì nó cũng có thể khiến máy tính xách tay của bạn không phát âm thanh. Đối với điều này, hãy ngắt kết nối tai nghe và sử dụng khăn khô hoặc ghim để làm sạch giắc cắm. Ngoài ra, trên một số máy tính xách tay, có các giắc cắm khác nhau cho micrô và đầu ra âm thanh (loa). Đảm bảo rằng bạn đã kết nối tai nghe với giắc cắm đầu ra chứ không phải giắc cắm micrô.

Kiểm tra giắc cắm tai nghe khi laptop bị mất tiếng
Cách 3: Reset lại kết nối của loa Bluetooth
Có thể lỗi mất âm thanh của laptop Lenovo hoặc Dell là do loa chứ không phải do firmware. Để kiểm tra điều này, bạn có thể ngắt kết nối loa ngoài khỏi hệ thống và thử kết nối chúng với bất kỳ thiết bị nào khác. Nếu sự cố xảy ra với hệ thống của bạn, thì bạn chỉ có thể đi tới cài đặt Bluetooth của nó và đặt lại kết nối. Nếu bạn sở hữu một máy Mac, thì bạn cũng có thể đi tới tùy chọn Gỡ lỗi của nó và đặt lại tất cả cài đặt thiết bị Bluetooth từ đây.
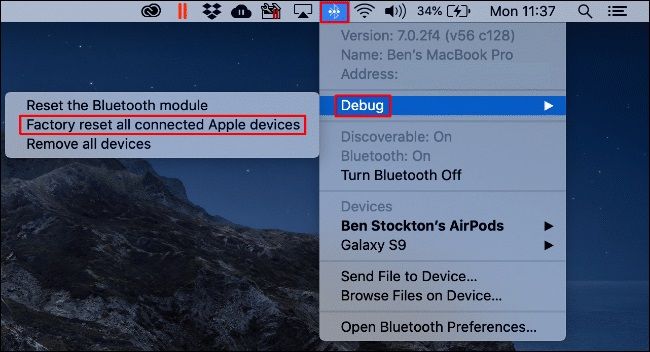
Reset lại kết nối của loa Bluetooth khi loa bị mất âm thanh
Cách 4: Kiểm tra đầu ra trên laptop nếu loa bị mất âm thanh
Tôi nhận ra rằng một lý do khác khiến máy tính xách tay của tôi không phát ra âm thanh là do cài đặt loa mặc định đã thay đổi. Nếu bạn đã bật một số loa khác làm mặc định, loa laptop có thể bị mất tiếng. Để khắc phục điều đó, bạn chỉ cần đi tới cài đặt âm thanh của hệ thống và kiểm tra loa mặc định. Tốt nhất, loa mặc định phải là loa trong của máy tính xách tay của bạn. Nếu không, bạn chỉ có thể thực hiện chuyển đổi cần thiết từ đây và kiểm tra xem vẫn không có âm thanh phát ra từ máy tính xách tay hay không.
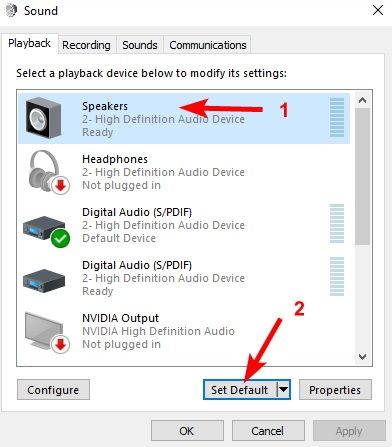
12 cách sửa loa laptop Windows bị mất tiếng
Nếu bạn đang sử dụng hệ thống Windows và âm thanh không phát ra từ máy tính xách tay, thì bạn có thể xem xét các giải pháp sau.
Cách 1: Khởi động lại máy tính xách tay của bạn
Giải pháp đơn giản nhất để khắc phục sự cố loa laptop bị mất tiếng là thực hiện khởi động lại tiêu chuẩn trên máy tính của bạn. Tất cả những gì bạn phải làm là nhấp vào menu Start và chọn Restart lại hệ thống của mình. Thao tác này sẽ đặt lại chu kỳ nguồn hiện tại của nó và sẽ tự động khắc phục một số sự cố nhỏ. Sau khi hệ thống của bạn được khởi động lại thành công, hãy xem xét phát lại âm thanh trên hệ thống.
Cách 2: Điều chỉnh volume trên máy tính của bạn
Trước khi thực hiện bất kỳ bước quan trọng nào để khắc phục lỗi không có âm lượng trên máy tính xách tay, hãy đảm bảo rằng bạn đã kiểm tra bộ trộn âm lượng của nó. Bạn có thể nhận tùy chọn từ thanh tác vụ hoặc cài đặt của nó. Từ đây, chỉ cần đảm bảo rằng đầu ra của loa không bị tắt tiếng và mức âm lượng có thể nghe được.
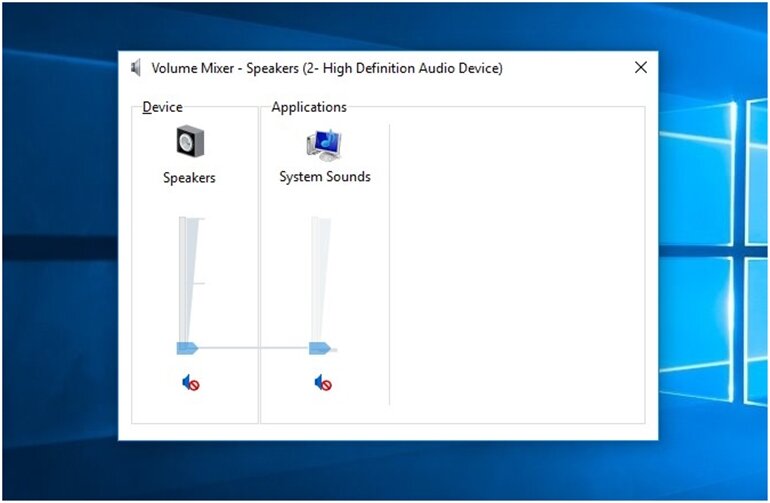
Cách 3: Kiểm tra Windows Audio Properties
Khi tôi đã chẩn đoán sự cố loa laptop bị mất tiếng, tôi nhận ra rằng tính năng khởi động cho thành phần âm thanh là thủ công. Đối với điều này, bạn có thể đi tới Windows Audio Properties của hệ thống thông qua Setting hoặc Control Panel và đặt tùy chọn khởi động là Automatic.
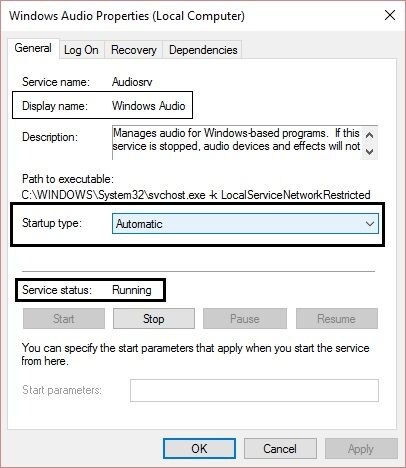
Cách 4: Khởi động lại Audio Services
Lý tưởng nhất là Audio Services chịu trách nhiệm cho tất cả các hoạt động liên quan đến âm thanh trong Windows. Nếu Audio Services không được phản hồi đúng cách trong Windows, thì bạn có thể gặp sự cố mất âm thanh trên laptop. Đối với điều này, chỉ cần khởi chạy dấu nhắc Run và nhập lệnh “services.msc“. Khi cửa sổ Services mở ra, hãy chọn audio services trong hệ thống của bạn và chọn khởi động lại chúng.

Cách 5: Tắt Audio Enhancements cho loa
Đây là một vấn đề khác liên quan đến chương trình cơ sở có thể khiến loa laptop bị mất tiếng. Mặc dù tính năng nâng cao âm thanh nhằm tăng hiệu suất của thiết bị của bạn, nhưng nó có thể xung đột với các thành phần khác. Để khắc phục sự cố loa Asus không hoạt động, hãy chuyển đến Speakers Properties và chỉ cần tắt tất cả các cải tiến từ đây.
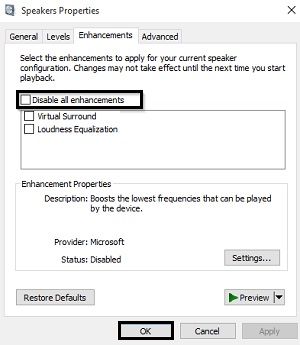
Cách 6: Cập nhật Audio Drivers
Một lý do phổ biến khác khiến loa laptop bị mất tiếng có thể là trình điều khiển âm thanh bị hỏng hoặc lỗi thời. Rất may, sự cố âm thanh này trong máy tính xách tay có thể dễ dàng được khắc phục bằng cách truy cập Device Manager trên hệ thống của bạn. Từ đây, hãy mở rộng tùy chọn Sound, Video, và Game Controllers, chọn audio drivers đã cài đặt và chọn cập nhật chúng.
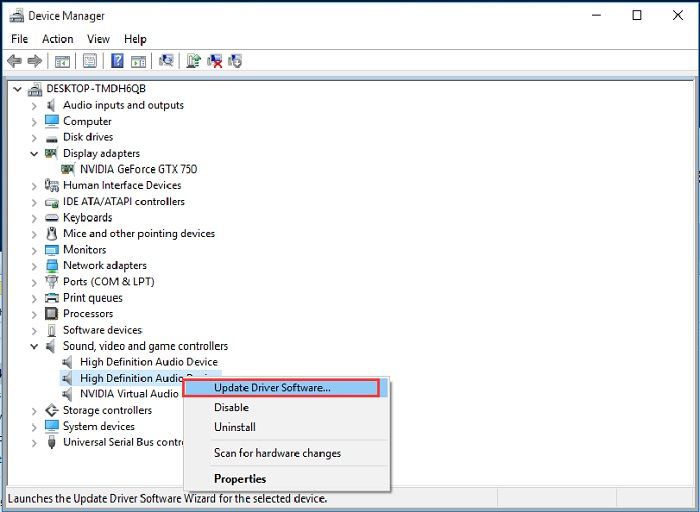
Cách 7: Đặt lại hoặc khôi phục Audio Drivers
Nếu Audio Drivers chưa được cập nhật đúng cách hoặc bản cập nhật mới bị hỏng, thì bạn có thể gặp phải tình trạng loa laptop không nghe được. Để khắc phục điều này, bạn có thể đi tới Device Manager, chọn audio drivers và truy cập Properties bằng cách nhấp chuột phải vào chúng. Để đặt lại drivers, trước tiên bạn có thể tắt chúng, đợi một lúc và bật lại. Ngoài ra còn có một tùy chọn ở đây để khôi phục drivers về phiên bản ổn định hiện có của chúng.
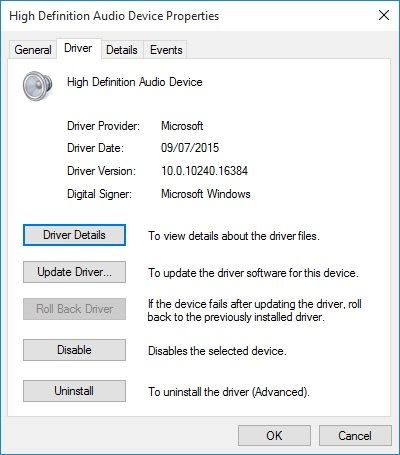
Cách 8: Chuyển định dạng của đầu ra âm thanh Audio Output
Nghe có vẻ ngạc nhiên, nhưng bạn có thể đã thay đổi các tùy chọn định dạng đầu ra (mẫu và tốc độ bit) của loa. Trong trường hợp này, hệ thống Windows của bạn có thể gặp sự cố tương thích khi phát bất kỳ âm thanh nào. Để giải quyết xung đột này, bạn có thể đi tới Sound Settings > Speaker Properties > Advanced và chọn định dạng đầu ra phù hợp. Nếu muốn, bạn có thể khôi phục cài đặt mặc định cho loa của mình từ đây.
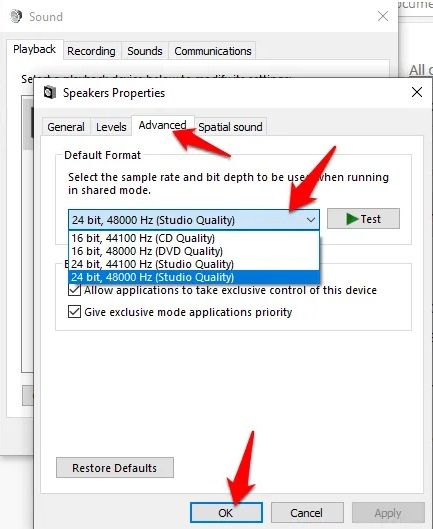
Cách 9: Cập nhật Windows Firmware
Nếu bạn đang chạy hệ thống của mình trên phiên bản Windows cũ hoặc đã lỗi thời, thì bạn cũng có thể gặp phải rất nhiều vấn đề như loa laptop không nghe được. Để khắc phục tình trạng máy tính xách tay không có âm thanh do nguyên nhân này, tôi khuyên bạn nên cập nhật Windows Firmware. Chỉ cần đi tới cài đặt Windows Update trên máy tính xách tay của bạn và kiểm tra các bản cập nhật mới nhất cho Windows Firmware.
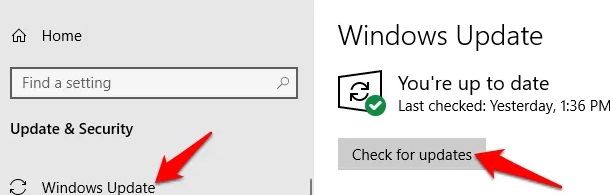
Giải pháp 10: Cập nhật trình điều khiển Bluetooth và WiFi
Ngoài loa trong, một số người dùng Windows phàn nàn rằng loa ngoài của laptop không có âm thanh. Trong trường hợp này, bạn có thể đi tới Device Manager bị trên Windows của mình và mở rộng phần Bộ điều hợp mạng. Bây giờ, chỉ cần chọn trình điều khiển Bluetooth và WiFi cần thiết để bạn có thể cập nhật chúng lên phiên bản ổn định mới nhất.
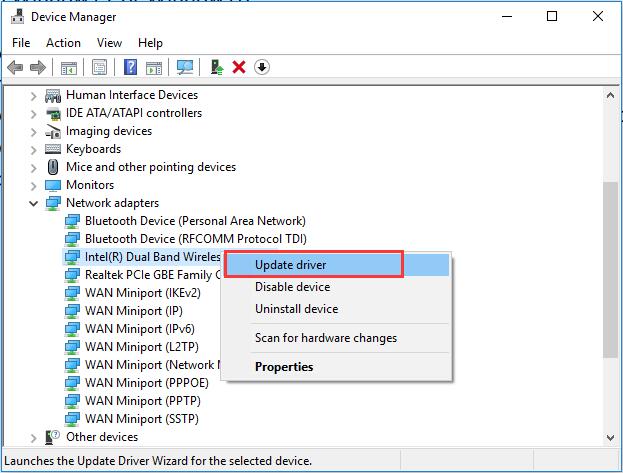
Cách 11: Chạy Windows Audio Troubleshooter
Để có tùy chọn này, bạn có thể đi tới Window’s System Settings hoặc Control Panel. Bây giờ, hãy nhấp vào tính năng “troubleshoot Audio Playback” và làm theo hướng dẫn nhấp qua đơn giản để khắc phục sự cố mất tiếng.

Cách 12: Hiếm lắm thì mới cần BIOS và cũng là một trong những cách cuối cùng trước khi mang đi sửa
Các thao tác với BIOS
Trong một số trường hợp hiếm hoi bạn có thể cần phải chỉnh sửa một số thứ trong BIOS. Khởi động lại máy tính của bạn và vào menu cài đặt BIOS / UEFI. Thường bằng cách nhấn Delete, F2 hoặc một số phím khác khi khởi động. Trước tiên, hãy đảm bảo rằng card âm thanh của bạn đã được bật trong BIOS. Vì nó có thể đã bị vô hiệu hóa tại một số điểm. Nếu điều đó không hữu ích, hãy kiểm tra phiên bản BIOS hoặc UEFI bạn đang sử dụng và so sánh nó với phiên bản mới nhất trên trang web của nhà sản xuất máy tính xách tay của bạn.
Nếu nhà sản xuất của bạn đã phát hành phiên bản mới gần đây, nó có thể đáng được cập nhật. Chỉ cần đảm bảo đọc hướng dẫn và tiến hành cẩn thận. Vì bản cập nhật BIOS cũng có thể làm hỏng mọi thứ nếu được thực hiện không đúng cách. Do đó cũng không khuyến khích anh em không cẩn thận hoặc không rành rỏi lắm về máy tính thực hiện.
5 cách sửa loa laptop Macbook bị mất âm thanh
Bên cạnh Windows, bạn cũng có thể gặp phải vấn đề mất âm thanh trên máy Mac của bạn. Trong trường hợp này, tôi sẽ giới thiệu năm giải pháp sau để khắc phục sự cố Macbook bị mất âm thanh.
Cách 1: Xóa tất cả các thiết bị ngoại vi và khởi động lại máy Mac
Trong một số trường hợp, người ta đã thấy các thiết bị ngoại vi làm gián đoạn hoạt động bình thường của Mac. Do đó, trước tiên bạn có thể xóa tất cả các thiết bị ngoại vi và loa không dây khỏi máy Mac của mình. Sau đó, bạn có thể truy cập Finder của nó để khởi động lại máy Mac và kiểm tra xem nó có khắc phục được sự cố loa Macbook bị hư.

Cách 2: Kiểm tra Cài đặt âm thanh trên máy Mac của bạn
Có thể có một số thay đổi trong cài đặt âm thanh trên máy Mac của bạn, gây ra sự cố không có âm lượng trên máy tính xách tay. Để giải quyết vấn đề này, hãy đi tới Finder> System Preferences> Sounds. Bây giờ, hãy đảm bảo rằng không có hiệu ứng âm thanh không mong muốn nào được thực hiện. Bạn cũng có thể chuyển đến tab “Output” để chọn loa trong của máy Mac làm mặc định. Từ đây, hãy đảm bảo rằng loa không bị tắt tiếng và bật đủ volume.
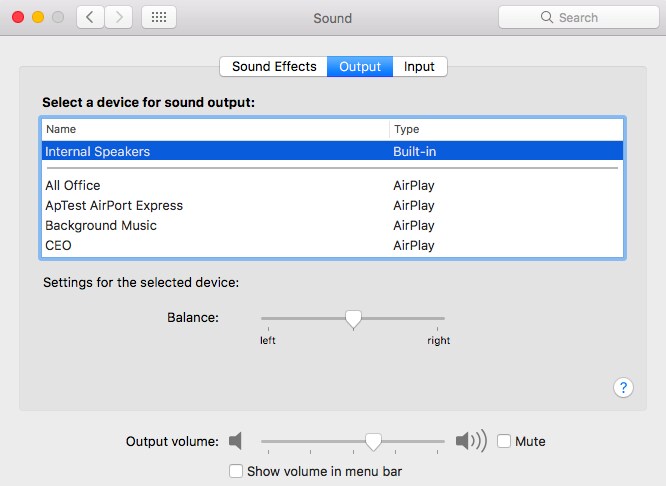
Cách 3: Khởi động lại Sound Controller khi phát hiện loa laptop bị hư
Sound Controller là thành phần hệ thống cốt lõi của Mac chịu trách nhiệm về các dịch vụ âm thanh của nó. Nếu nó không được khởi động một cách thích hợp, thì loa laptop Macbook có thể không nghe được. Để khắc phục điều này, chỉ cần đi tới Finder > Applications > Utility và khởi chạy ứng dụng Activity Monitor. Bây giờ, hãy tìm thành phần “CoreAudio” và tắt nó. Sau đó, hãy thử phát bất kỳ âm thanh nào để khởi động lại bộ điều khiển âm thanh của nó.
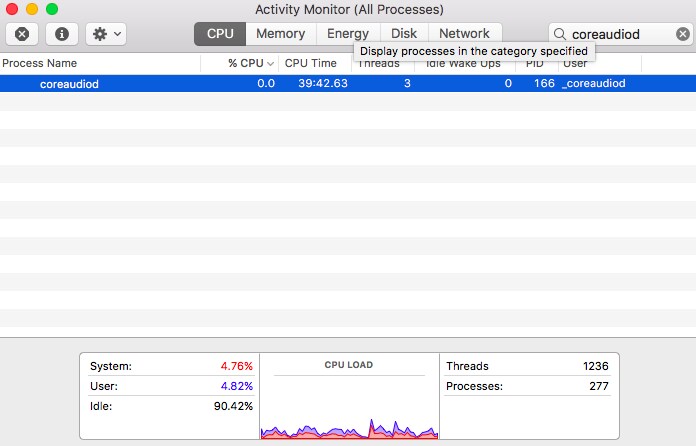
Cách 4: Cập nhật máy Mac của bạn nếu loa bị mất tiếng
Nếu máy Mac của bạn chưa được cập nhật trong một thời gian và bạn đang cố chạy trình phát đa phương tiện mới nhất trên đó, thì nó có thể gây ra một số xung đột. Để khắc phục sự cố loa macbook bị mất tiếng, chỉ cần cập nhật phiên bản macOS của bạn. Đi tới Finder> System Preferences> Software Update và kiểm tra phiên bản macOS mới nhất có sẵn để nâng cấp. Bạn cũng có thể tải nó từ App Store trên máy Mac của mình bằng cách tìm kiếm bản cập nhật macOS gần đây.
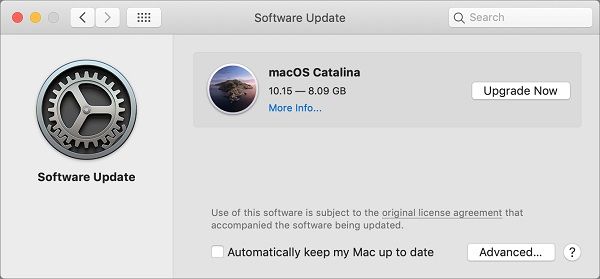
Cách 5: Đặt lại PRAM của máy Mac của bạn
Bộ nhớ Parameter Random Access Memory là bộ nhớ không thay đổi trong máy Mac của bạn để lưu trữ các thông tin chi tiết về thiết bị và khởi động quan trọng. Nếu PRAM đã bị hỏng, thì bạn có thể gặp phải sự cố laptop bị mất tiếng. Để giải quyết vấn đề này, chỉ cần khởi động lại hoặc bật máy Mac của bạn và nhấn đồng thời các phím Command + Option + P + R. Bạn sẽ phải giữ các phím này một lúc cho đến khi bạn nghe thấy tiếng chuông thứ hai trên máy Mac của mình. Điều này cho thấy rằng PRAM của nó đã được đặt lại thành công.
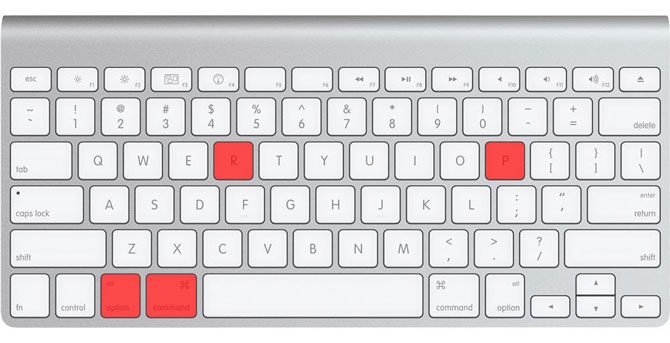
Làm thế nào để ngăn ngừa sự cố loa laptop bị mất tiếng?
Bây giờ khi bạn biết cách khác nhau để sửa loa máy tính, bạn phải có thể khắc phục sự cố này. Nếu bạn không muốn gặp phải sự cố âm thanh thì tôi sẽ giới thiệu những gợi ý này.
Đảm bảo rằng các tệp âm thanh và trình phát đa phương tiện mà bạn đang sử dụng được tải xuống từ các nguồn chính hãng và không bị hỏng.
Tránh thực hiện các thay đổi không mong muốn trong cài đặt âm thanh trên máy tính xách tay của bạn có thể ghi đè một số tính năng mặc định.
Trước khi bạn thực hiện bất kỳ vấn đề nghiêm trọng nào trong khi khắc phục sự cố âm thanh trên trình duyệt, hãy kiểm tra kết nối mạng của bạn. Bạn cũng có thể kiểm tra cài đặt âm thanh YouTube của mình, loại bỏ các tiện ích mở rộng không mong muốn hoặc tắt tính năng tăng tốc phần cứng trong trường hợp này.
Cố gắng không bắt đầu khởi động lại hoặc tắt máy tính xách tay của bạn khi tệp âm thanh đang được phát trong nền.
Cân nhắc cài đặt ứng dụng chống phần mềm độc hại và cập nhật hệ thống của bạn. Trong khi cập nhật nó, hãy đảm bảo rằng bạn không tạm dừng quá trình giữa chừng.
Nếu bạn đang sử dụng Bluetooth hoặc bất kỳ thiết bị âm thanh ngoại vi nào khác, hãy xử lý nó cẩn thận và ngắt kết nối nó một cách an toàn.








 Giờ vàng giá sốc
Giờ vàng giá sốc