TOP 5 LÝ DO PHỔ BIẾN KHIẾN MÁY TÍNH CẬP NHẬT WINDOWS KHÔNG THÀNH CÔNG
Windows 10 là hệ điều hành phổ biến, tuy nhiên cài đặt vào máy tính rồi không có nghĩa đó là bản cập nhật cuối cùng. Bởi trong suốt quá trình sử dụng, Microsoft sẽ luôn đưa ra những bản cập nhật nối tiếp nhau để vá lỗi, cập nhật tính năng mới hay là đảm bảo tính bảo mật của người dùng tránh trường hợp máy tính bị xâm nhập. Thế nhưng nếu một ngày đẹp trời, bạn thấy mình cập nhật phiên bản mới không thành công, thì thường nó sẽ rơi vào các lý do phổ biến sau đây.
1. Low Storage (Bộ nhớ thấp hoặc dung lượng bộ nhớ đầy)
Có thể bạn đã từng thấy qua cảnh báo từ Windows: “The storage is running low, some system functions may not work” điều này đồng nghĩa với việc bộ nhớ của bạn sắp hết và sẽ ảnh hưởng đến một số chức năng hệ thống có thể không hoạt động. Và bạn nên nghiêm túc xem xét, bởi sẽ có một số chức năng hệ thống của Windows sẽ dừng chạy hoặc chỉ chạy 1 phần khi không còn dung lượng để chạy.
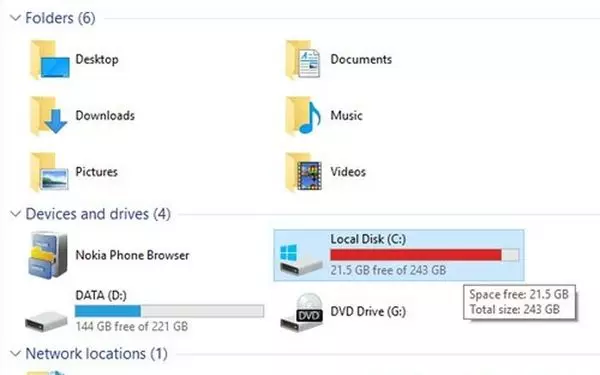
Cập nhật Windows là một trong những chức năng có thể dừng khi PC của bạn sắp hết dung lượng lưu trữ. Khi có bản cập nhật, Windows cần một số bộ nhớ trống để tải xuống các tệp cập nhật. Đây là các tệp Windows cài đặt khi bạn khởi động lại PC và chạy trình cập nhật. Nếu không có đủ dung lượng bộ nhớ, Windows không thể tải xuống tất cả các tệp quan trọng dẫn đến cài đặt không thành công.
2. Multiple Updates in the Queue (Quá nhiều bản cập nhật trong hàng chờ)
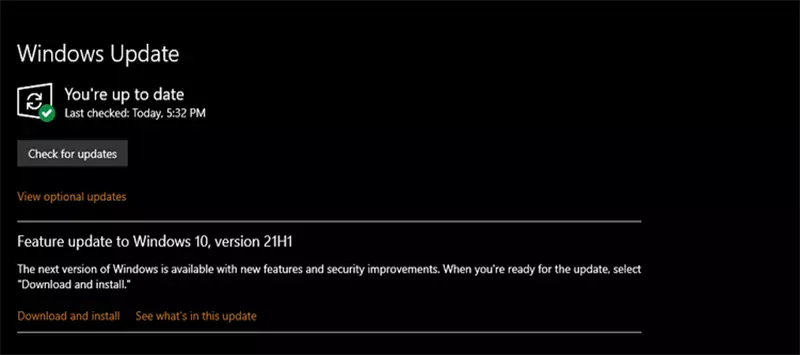
Microsoft cập nhật Windows khá thường xuyên, do đó hệ điều hành sẽ liên tục được cải thiện theo từng bản cập nhật mới. Cơ bản thì sẽ có 2 loại cập nhật là loại đầu tiên cập nhật các thành phần cốt lõi và loại còn lại là giải quyết các tính năng được xây dựng trên các thành phần cốt lõi này.
Nên khi có nhiều bản cập nhật thì bạn nên sắp xếp ưu tiên cài đặt những bản cập nhật dùng cho các thành phần hệ thống quan trọng trước. Ví dụ: Nếu bạn có sẵn bản cập nhật “Servicing Stack Update” và bạn không cập nhật nó thì khả năng cao là tất cả các bản cập nhật sau đó sẽ không thành công.
Servicing Stack Update dùng để khắc phục sự cố đối với Windows Updates Service, các bản cập nhật này giúp đảm bảo mọi thứ đều theo thứ tự trước khi Microsoft có thể đẩy những bản cập nhật có tính năng quan trọng lên.
Tóm lại, bởi vì Windows là một hệ điều hành dựa trên thành phần, các thành phần khác nhau yêu cầu bảo trì. Vì vậy, thành phần quản lý các bản cập nhật cũng yêu cầu bảo dưỡng theo thời gian. Vì vậy, hãy cập nhật hệ điều hành thường xuyên để tránh trường hợp bị lỗi trong tương lai.
3. Driver Conflicts (Xung đột Driver)
Chức năng chính của hệ điều hành là quản lý các thiết bị phần cứng khác nhau được kết nối với máy tính và nó thực hiện thông qua các driver đi kèm với mọi thiết bị phần cứng mà bạn kết nối với PC của mình. Dù driver rất quan trọng, nhưng nó vẫn có thể xảy ra xung đột. Ví dụ: Driver của GPU lại không hoạt động tốt với RAM trên máy máy từ đó dẫn đến sự xung đột, dẫn đến hệ thống hoạt động không ổn định và cập nhật không thành công khiến cho hệ thống bị lỗi nghiêm trọng.
Tóm lại, cập nhật có thể không thành công nếu driver có sự xung đột. Bạn có thể khắc phục bằng cập nhật driver lên phiên bản mới nhất hoặc phục hồi lại driver cũ để hệ thống hoạt động ổn định hơn.
4. Corrupt System Files (Tệp hệ thống bị hỏng)
Windows có rất nhiều file hệ thống cần thiết để hệ điều hành hoạt động bình thường chỉ cần 1 trong các file này bị lỗi thì sẽ ảnh hưởng đến toàn bộ hệ điều hành. Và tất nhiên, việc cập nhật không thành công cũng có thể là do nguyên nhân này.
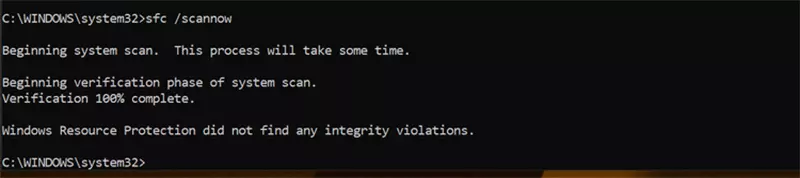
Nên trong trường hợp, cập nhật không thành công, bạn nên chạy quét Trình kiểm tra tệp hệ thống (SFC). Việc này sẽ giúp bạn kiểm tra xem các tệp hệ thống có bị hỏng hay không và tìm cách khắc phục chúng.
Và đối với Windows 10, trước khi quét SFC, bạn nên chạy Deployment Image Servicing Scan (DISM) trước. Quá trình quét DISM sẽ xác định các vấn đề có liên quan đến Windows' component store. Windows' component store là nơi lưu giữ các thành phần Windows để khôi phục thay đổi hoặc sửa chữa tệp bị hỏng trong Windows.
Tóm lại, nếu như chính Windows Component Store đang bị lỗi thì SFC sẽ không thể sử dụng nó để fix các tệp hệ thống bị lỗi được. Bạn có thể chạy cả 2 chức năng quét SFC và DISM từ cửa sổ CMD và được cho phép chạy với quyền administrator. Sau khi đã chạy xong 2 bản quét này, hãy thử cập nhật lại.
5. Windows Update Service Misbehaving (Bị lỗi dịch vụ cập nhật Windows)
Một trong những nguyên nhân lớn mà bạn nên chú ý khi bản cập nhật Windows không thành công là do chính Windows Update Service bị lỗi. Windows Update Service chịu trách nhiệm tự động kiểm tra, tải xuống và cài đặt các bản cập nhật. Nếu dịch vụ cập nhật không chạy, nó có thể khiến các bản cập nhật bị đình trệ hoặc thậm chí không thành công.
Khi Windows Update Service không chạy, hệ điều hành sẽ hiện thông báo: “Windows Update cannot currently check for updates, because the service is not running.” Điều này đồng nghĩa với việc hệ thống sẽ không tải xuống và cài đặt bất kỳ bản cập nhật nào hết.
Để có thể cập nhật lại bạn cần khởi động lại dịch vụ bằng cách khởi động máy ở chế độ Safe Mode hoặc khởi động bằng cách thủ công. Tuy nhiên, việc khởi động ở chế độ Safe Mode sẽ nhanh chóng và an toàn hơn. Khi ở chế độ Safe Mode, bạn hãy xóa bộ nhớ cache cập nhật và khởi động lại máy tính.
 HÀ VIỆT PRO THÔNG BÁO LỊCH NGHỈ LỄ QUỐC KHÁNH 2-9 NĂM 2025
30-08-2025, 5:06 pm
Công ty Hà Việt xin trân trọng thông báo lịch nghỉ lễ ...
HÀ VIỆT PRO THÔNG BÁO LỊCH NGHỈ LỄ QUỐC KHÁNH 2-9 NĂM 2025
30-08-2025, 5:06 pm
Công ty Hà Việt xin trân trọng thông báo lịch nghỉ lễ ...






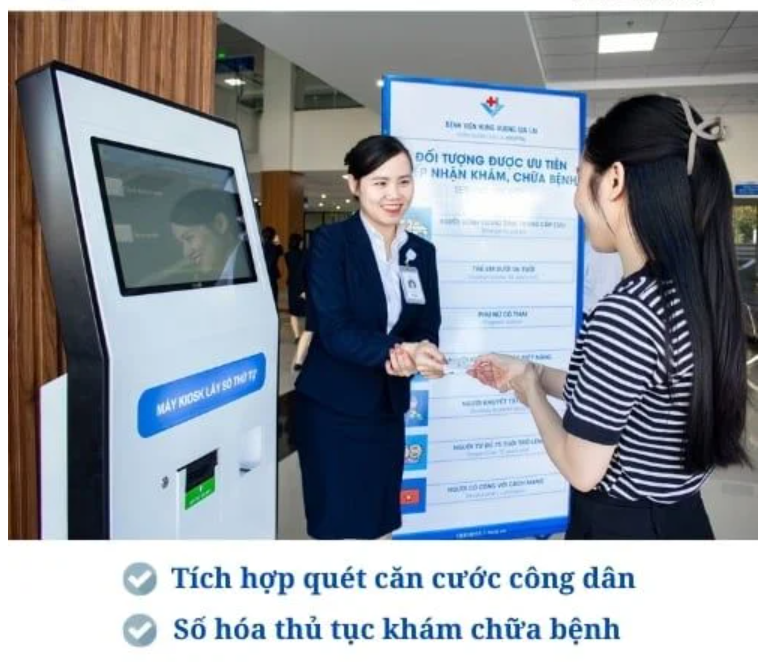
 Giờ vàng giá sốc
Giờ vàng giá sốc