3 mẹo sử dụng laptop cực kì hiệu quả mà ít ai biết trên Windows 10, bạn sẽ bất ngờ khi sử dụng đấy
1. Cách chụp ảnh màn hình nhanh chóng
Anh em sử dụng máy tính các phiên bản Windows trước kia chắc đã từng rất nhớ thời kỳ chụp hình bằng cách nhấn phím PrtSc trên bàn phím và vào mục Paint để dán bức hình mình vừa chụp vào và lưu lại. Điều này khiến anh em tốn rất nhiều thời gian và bất tiện. Thay vào đó anh em có thể chụp nhanh màn hình bằng cách nhấn tổ hợp phím Windows + Shift + S.
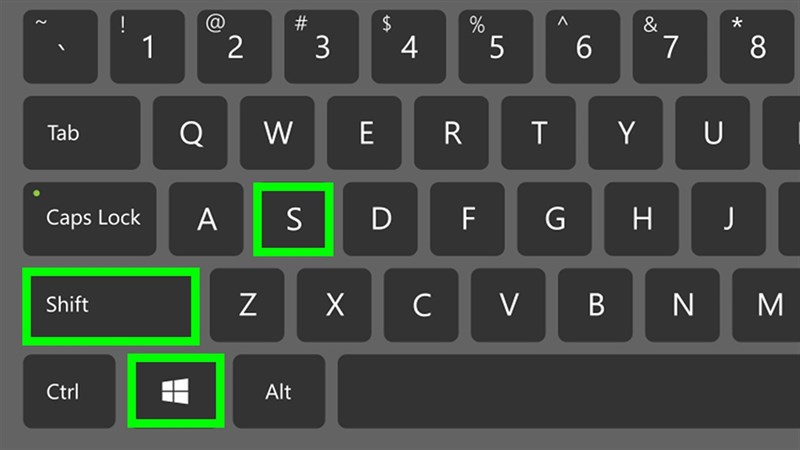
Sau đó, màn hình sẽ tối đi và anh em có thể tùy chọn cách chụp màn hình như tự do hay có khung chữ nhật trên thanh phía bên trên.

Sau đó, khi cần gửi cho bạn bè anh em chỉ cần dùng tổ hợp phím Windows + V, sau đó chọn bức ảnh mà anh em cần gửi là xong. Vì ảnh đã chụp đã được lưu vào ClipBoard nên anh em có thể nhanh chóng sử dụng.

2. Tự động dọn rác trong Windows
Anh em thường dọn rác trên Windows như thế nào, có phải anh em sẽ phải xóa từng tập tin đi đúng không nào. Tuy nhiên, anh em không biết vẫn còn một cách tự động giúp anh em nhanh chóng xóa đi các tập tin rác mà không cần quan tâm đến. Đầu tiên, anh em chọn Windows + i để mở phần setting trên máy.
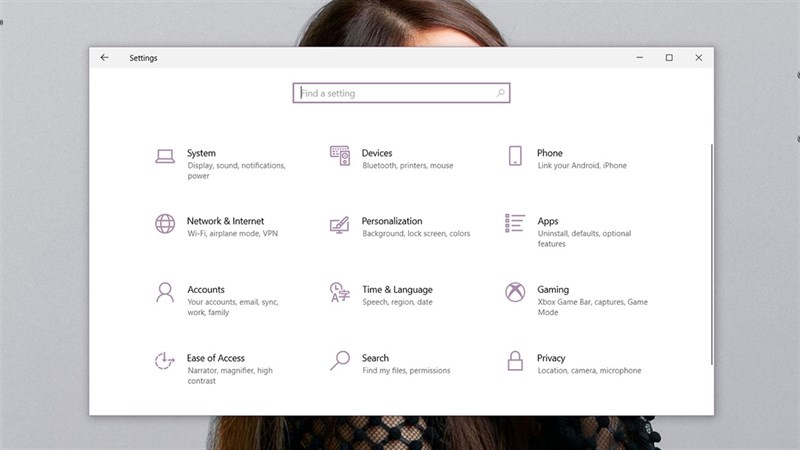
Sau đó, anh em nhập trên thanh tìm kiếm Storage và chọn vào dòng đầu tiên.
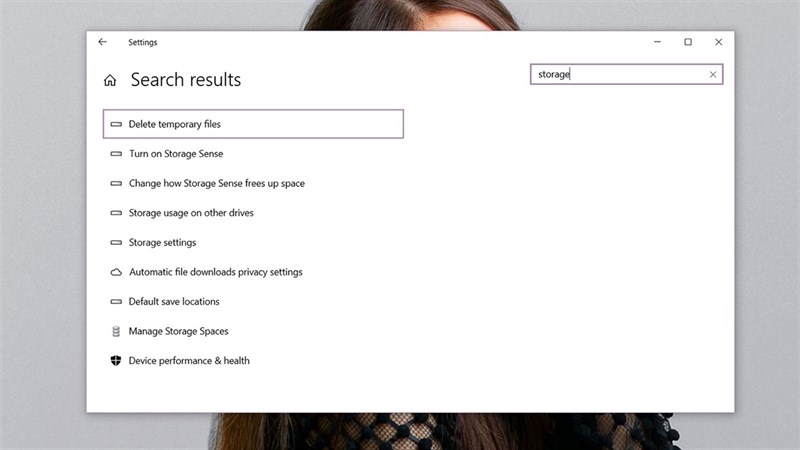
Anh em bật tính năng đầu tiên khi cửa sổ hiện lên để sau này laptop tự động xóa đi những files rác theo một thời gian nhất định.
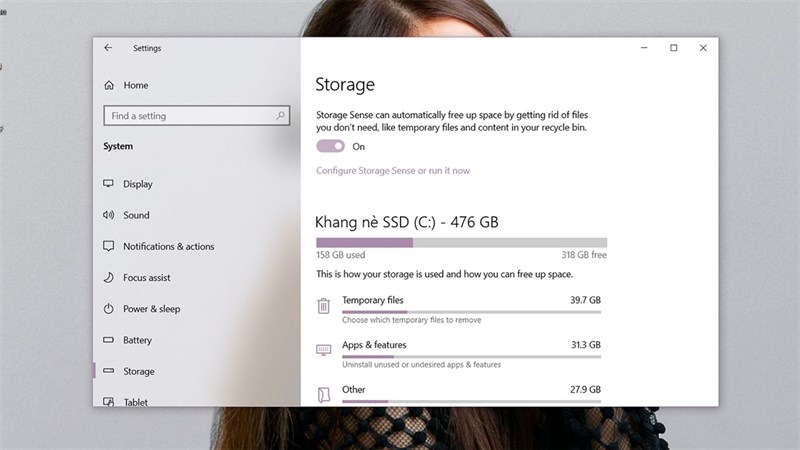
Ngoài ra, anh em có thể chọn vào Configure Storage Sense or run it now để thiết lập được thời gian tự động xóa. Anh em có thể tùy chỉnh 1 ngày đến 60 ngày hoặc là không bao giờ nhé.
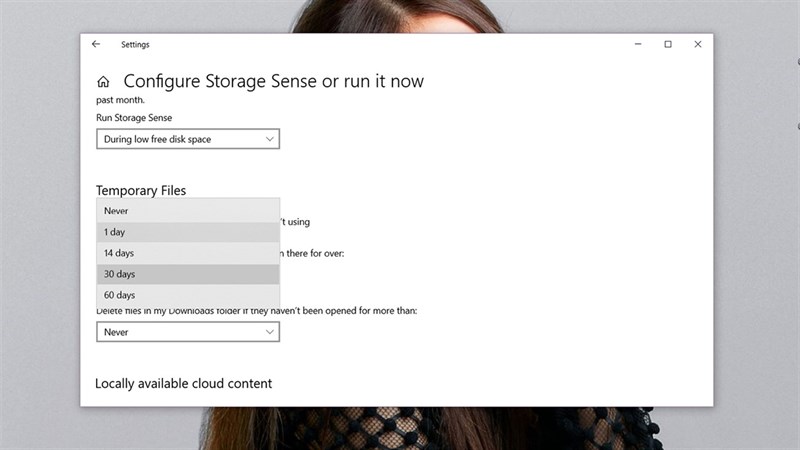
3. Tùy chỉnh những ứng dụng khởi động cùng Windows
Đôi khi anh em để ý lúc vừa mở máy lên có rất nhiều ứng dụng được khởi động lên cùng lúc với Windows. Chính vì thế mỗi lần mở máy tính của anh em sẽ rất nặng nề. Chính vì thế anh em nên tùy chỉnh lại những ứng dụng sẽ được khởi động cùng Windows trên máy tính của anh em. Anh em mở Task Manager lên.
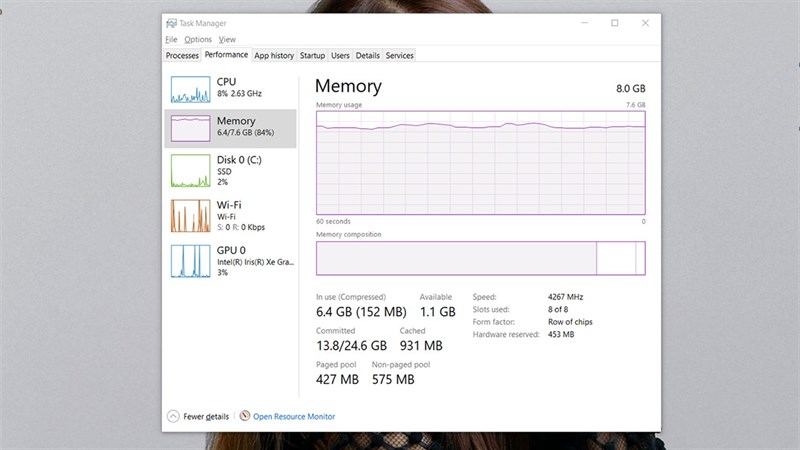
Sau đó, anh em chọn qua mục Startup.
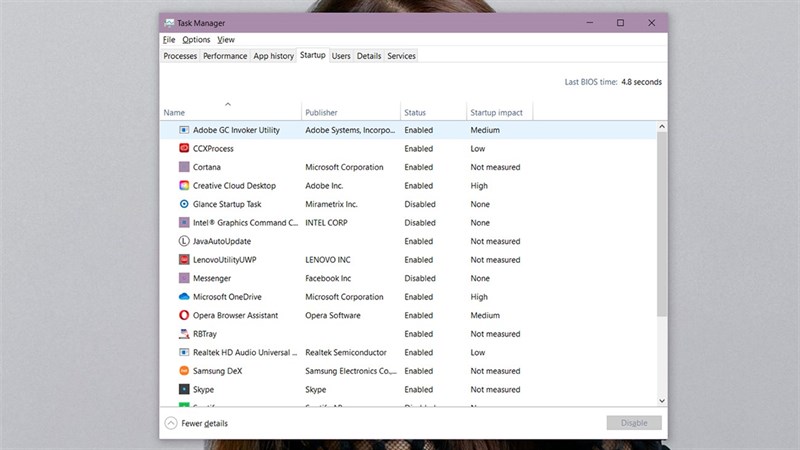
Ở đây anh em chọn những ứng dụng nào không cần thiết và anh em không muốn chúng khởi động cùng Windows. Cuối cùng là anh em chọn Disable đi là xong nhé.



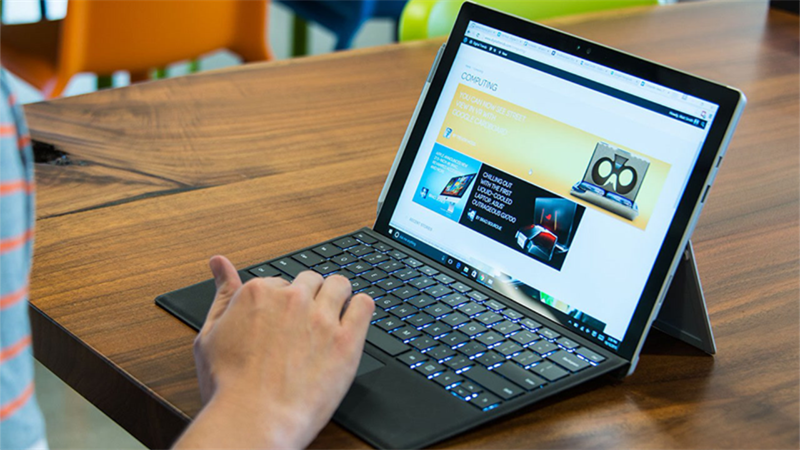





 Giờ vàng giá sốc
Giờ vàng giá sốc