7 cách khắc phục lỗi MacBook bị treo cực đơn giản, hiệu quả
1. Buộc thoát ứng dụng khiến MacBook bị treo
Đôi khi, việc khởi chạy và vận hành một số ứng dụng nặng hoặc đang có lỗi khiến cho laptop bị treo. Bạn có thể buộc thoát ứng dụng đó bằng cách:
Nhấn tổ hợp phím Command + Option (hoặc Alt) + Esc > Chọn ứng dụng bị treo > Nhấn Force Quit.
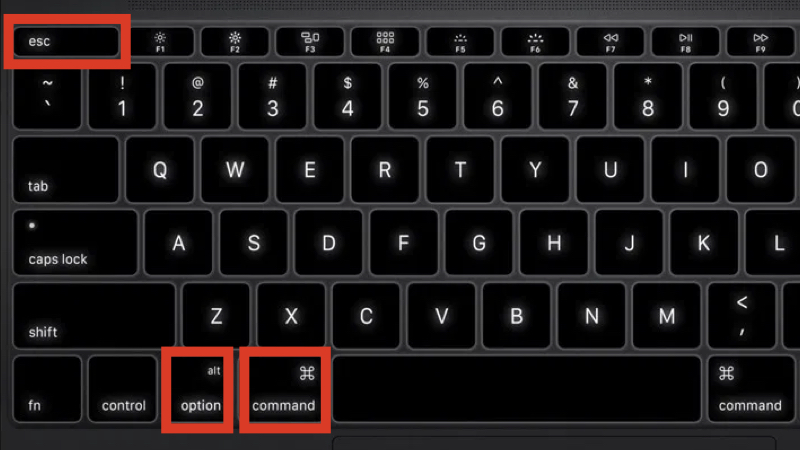
Phím tắt buộc thoát ứng dụng khiến MacBook bị treo
2. Khởi động lại MacBook
Tuy nhiên, nếu việc buộc thoát ứng dụng không làm ngưng tình trạng bị treo, bạn có thể khởi động lại MacBook. Việc khởi động lại có thể giúp máy tính hoạt động mượt mà hơn và khắc phục hầu hết các sự cố không rõ nguyên nhân, bao gồm lỗi MacBook bị treo.
- Nhấp vào biểu tượng Apple ở trên cùng bên trái của màn hình > Nhấp vào Restart.
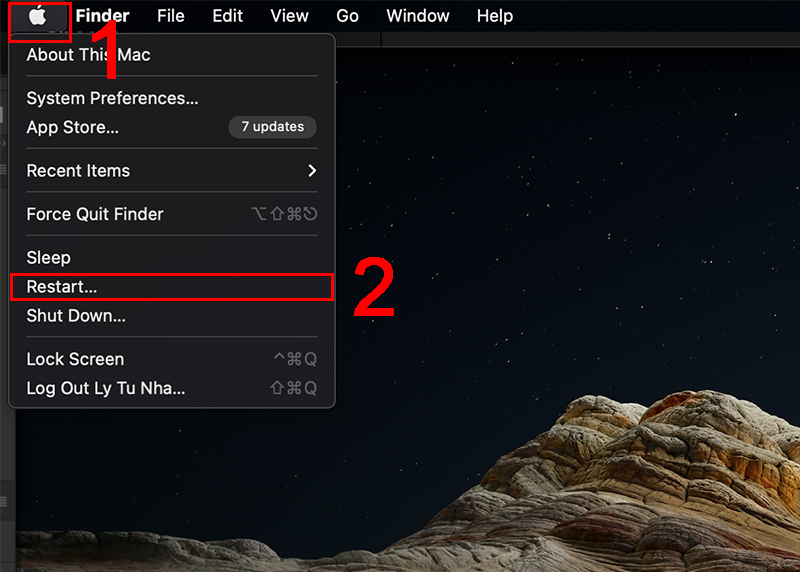
Khởi động lại MacBook
- Nếu chuột không hoạt động, nhấn tổ hợp phím Command + Control + Eject (nút Nguồn).
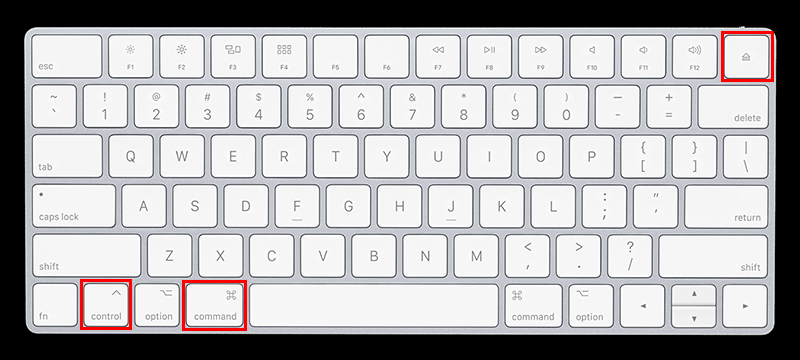
Khởi động lại MacBook khi chuột không hoạt động
- Nếu cả bàn phím lẫn chuột đều không phản hồi, nhấn và giữ phím Eject (nút Nguồn) trên MacBook cho đến khi máy tắt.
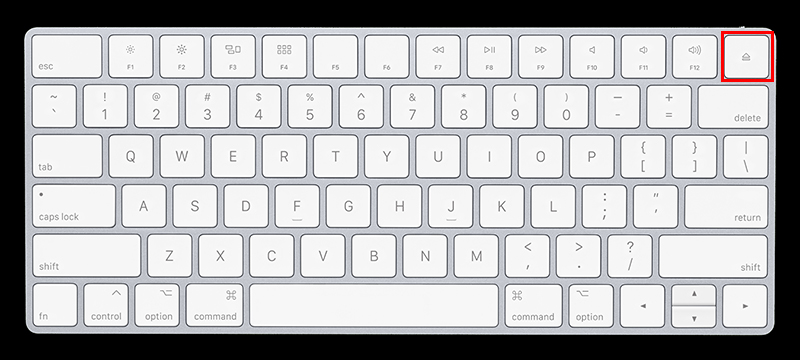
Khởi động lại MacBook khi chuột và bàn phím không hoạt động
3. Đóng bớt các ứng dụng
Bạn cũng có thể sử dụng Activity Monitor để kiểm tra và đóng các ứng dụng sử dụng nhiều CPU.
- Bước 1: Sử dụng phím tắt Command + Space để hiển thị Spotlight Search > Nhập Activity Monitor để mở ứng dụng.
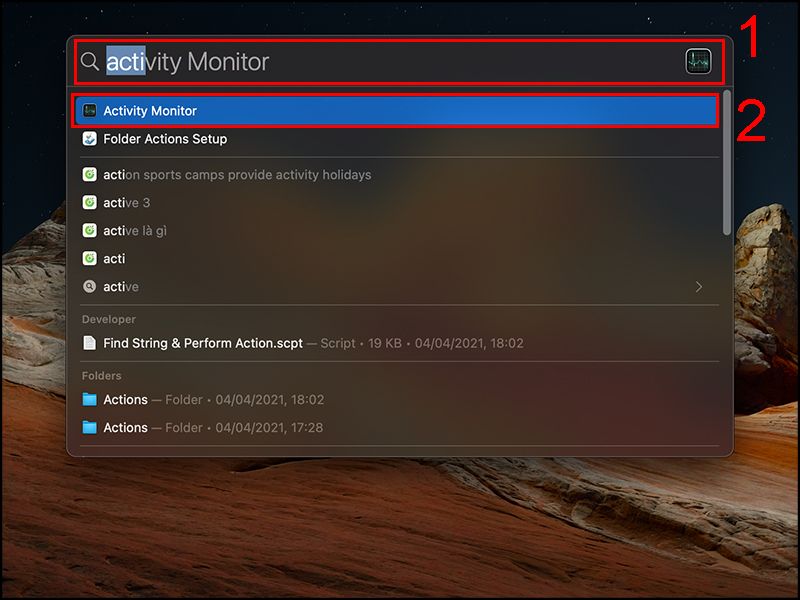
Mở Activity Monitor
- Bước 2: Tại đây, bạn sẽ thấy danh sách các ứng dụng đã mở trên MacBook, hãy kiểm tra năng lượng của ứng dụng cũng như mức sử dụng CPU. Nếu bạn nhận thấy mức sử dụng tăng bất thường, hãy thoát ứng dụng bằng cách sử dụng dấu 'x' ở góc trên bên trái.
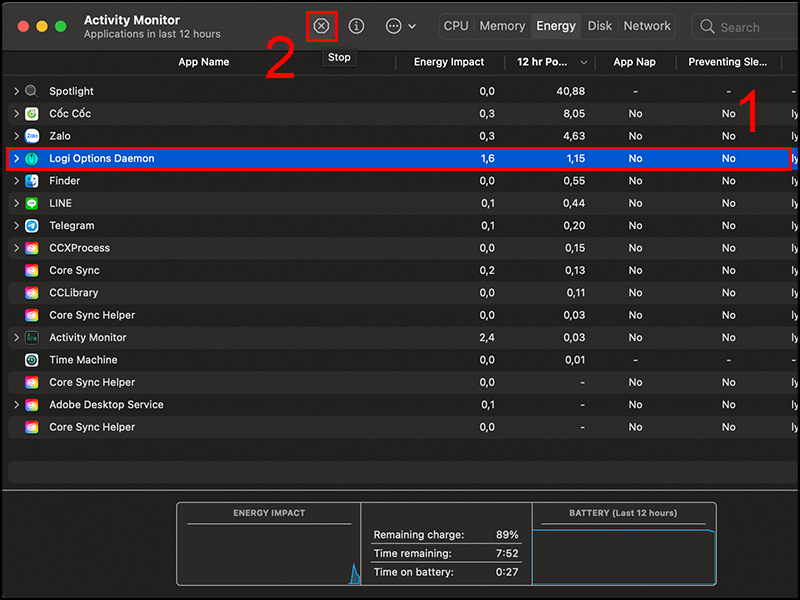
Thoát những ứng dụng sử dụng nhiều CPU
4. Dọn dẹp ổ đĩa
- Bước 1: Nhấn vào biểu tượng Apple ở trên cùng bên trái của màn hình > About This Mac.
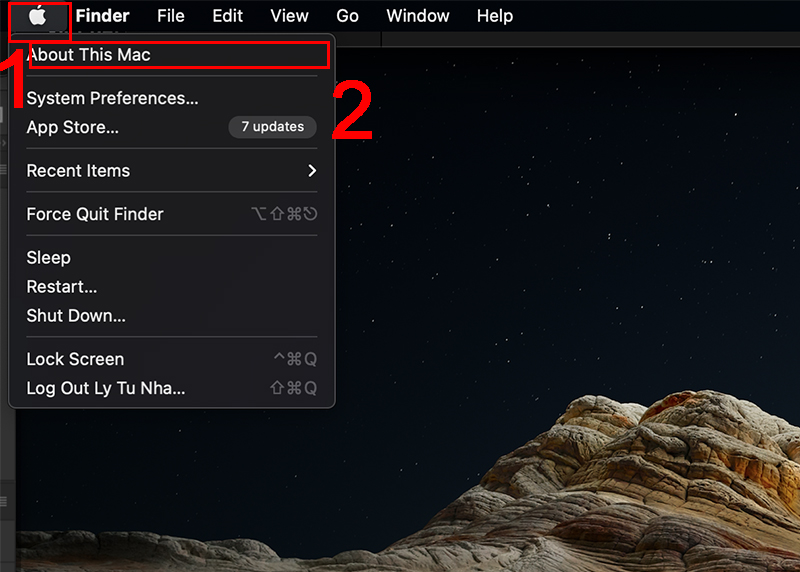
Truy cập About This Mac
- Bước 2: Nhấn vào Storage, tại đây bạn kiểm tra dung lượng máy và xoá đi những dữ liệu không cần thiết để giúp máy tính hoạt động trơn tru hơn.
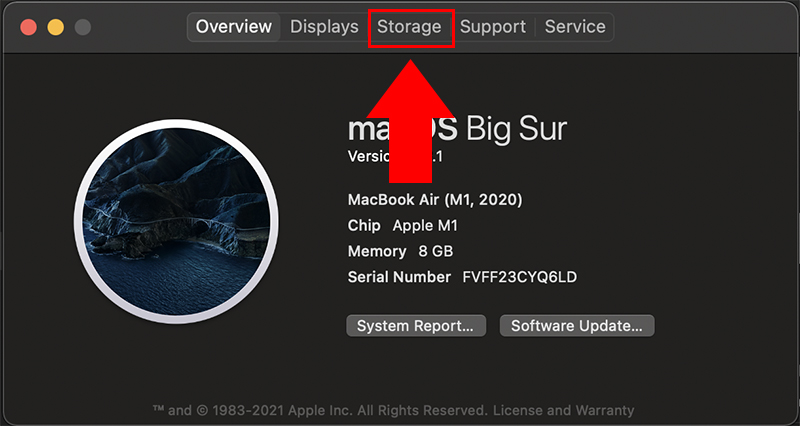
Truy cập Storage để dọn dẹp ổ đĩa
5. Khởi động lại MacBook ở chế độ an toàn (Safe Mode)
Nhấn nút nguồn > Giữ phím Shift khi nghe thấy chuông chào mừng > Thả phím Shift khi logo Apple xuất hiện > Chọn dòng khởi động an toàn.
Ở chế độ An toàn, MacBook tự động thực hiện các bước để khắc phục sự cố hiện tại và đưa máy tính về trạng thái bình thường. Nếu Khởi động ở chế độ an toàn giúp bạn giải quyết được sự cố, hãy khởi động lại máy bình thường vào lần sau.
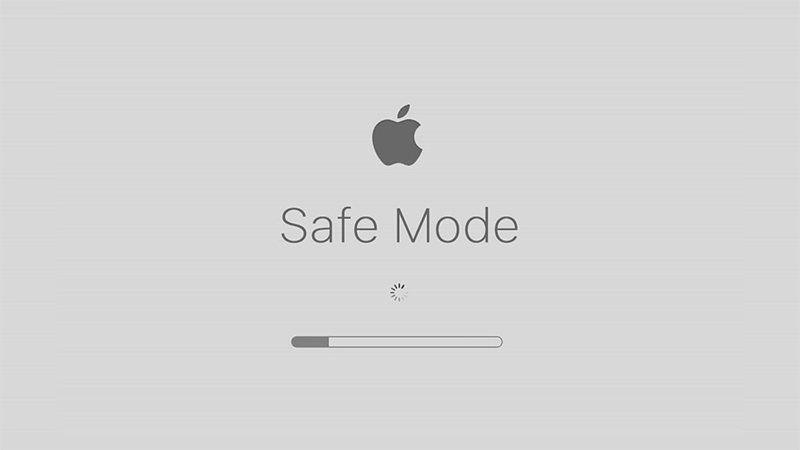
Khởi động ở Safe Mode giúp giữ MacBook ở trạng thái an toàn
6. Cập nhật hệ điều hành
Apple thường xuyên phát hành các bản cập nhật hệ điều hành để giữ cho macOS hoạt động trơn tru và không bị trục trặc. Bên cạnh đó, Apple cũng bổ sung một số tính năng liên quan đến pin trong các bản cập nhật mới để tăng tuổi thọ của pin MacBook. Vì vậy, bạn nên cập nhật hệ điều hành macOS lên bản mới nhất.
- Bước 1: Vào System Preferences > Chọn Software Update.
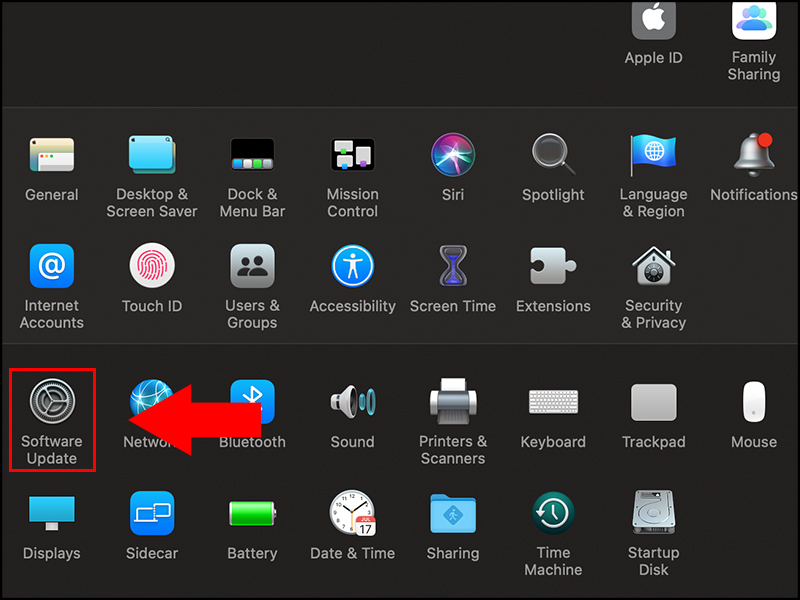
Truy cập Software Update
- Bước 2: Tải xuống và cài đặt hệ điều hành mới nhất và đảm bảo rằng MacBook của bạn đang chạy macOS cập nhật.
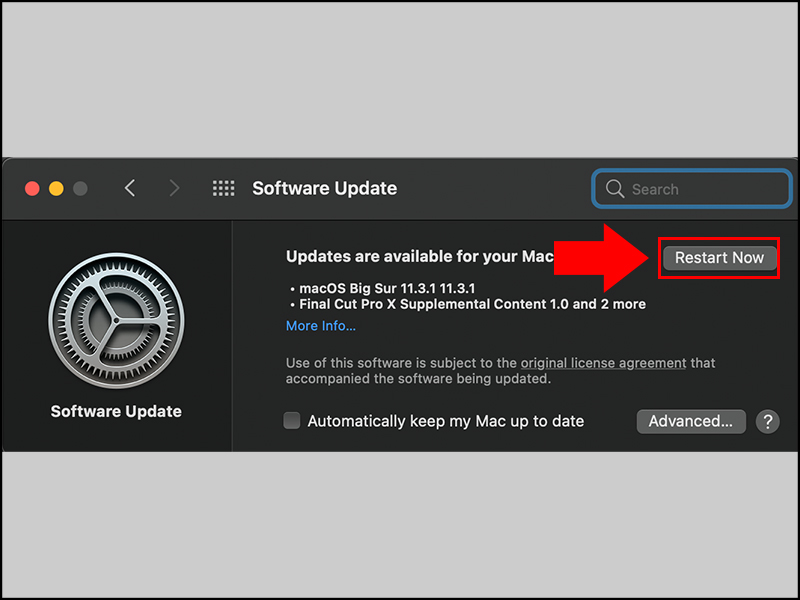
Cập nhật hệ điều hành mới nhất cho MacBook
7. Bảo vệ MacBook khỏi virus hoặc phần mềm độc hại tấn công
Nếu laptop của bạn không chỉ bị treo vì lỗi phần mềm hoặc phần cứng máy, rất có khả năng máy tính của bạn đã bị virus tấn công. Khi đó, bạn có thể cài đặt một số phần mềm chống virus để bảo vệ máy tính.
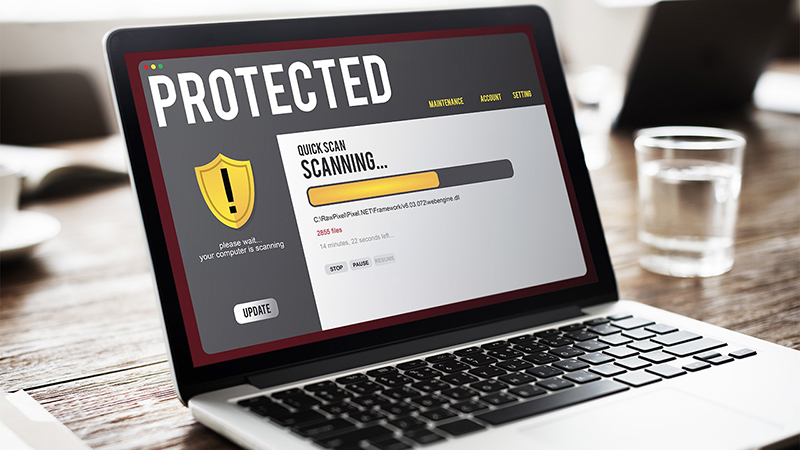
Bảo vệ MacBook khỏi virus hoặc phần mềm độc hại tấn công
 HÀ VIỆT PRO THÔNG BÁO LỊCH NGHỈ LỄ QUỐC KHÁNH 2-9 NĂM 2025
30-08-2025, 5:06 pm
Công ty Hà Việt xin trân trọng thông báo lịch nghỉ lễ ...
HÀ VIỆT PRO THÔNG BÁO LỊCH NGHỈ LỄ QUỐC KHÁNH 2-9 NĂM 2025
30-08-2025, 5:06 pm
Công ty Hà Việt xin trân trọng thông báo lịch nghỉ lễ ...


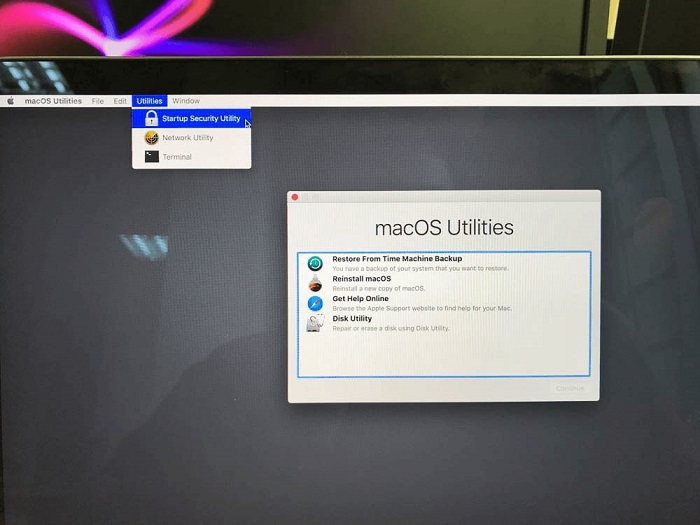



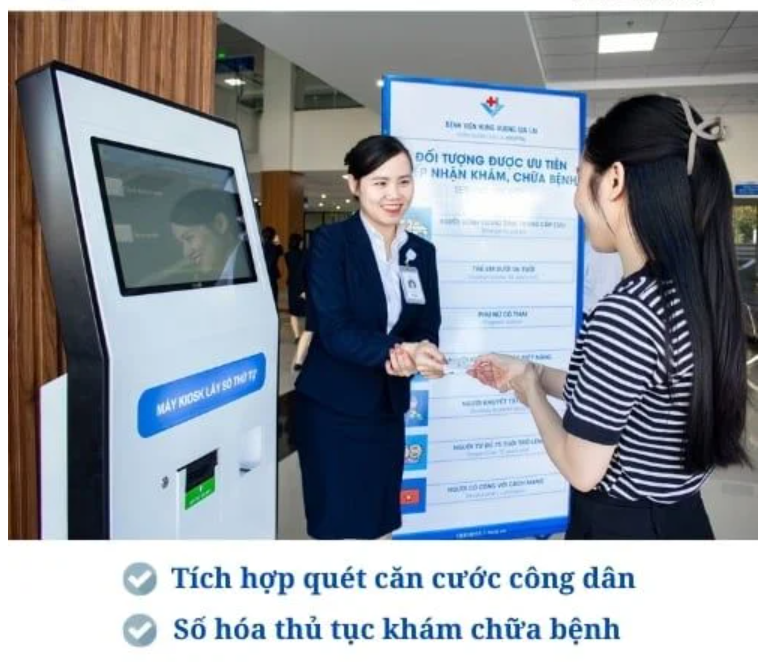
 Giờ vàng giá sốc
Giờ vàng giá sốc