Hướng dẫn cài đặt máy in mã vạch Godex chi tiết nhất
Bài viết dưới đây Hà Việt sẽ hướng dẫn cho bạn cách cài đặt máy in mã vạch Godex chi tiết nhất cũng như cách để bạn in được mã vạch mà bạn không cần tới sự hỗ trợ từ nhân viên kỹ thuật hay trường hợp bạn mua máy in mã vạch và muốn mày mò tìm hiểu về nó!
1. Cài đặt Driver máy in mã vạch Godex
Bước 1: Bạn tải Drvier máy in Godex tại đây nhé!
Bước 2: Bạn tích ô I Accept… -> Next

cài đặt máy in mã vạch Godex
Bước 3: Chọn Next -> Finish để bắt đầu quá trình cài đặt

cài đặt máy in mã vạch godex
Bước 4: Chọn Install Printer Drivers -> Next

cài đặt máy in mã vạch Godex
Bước 5: Chọn USB – Next

cài đặt máy in mã vạch godex
Bước 6: Bước này bạn lựa chọn đúng model máy in mã vạch Godex của bạn nhé ở đây Hà Việt đang dùng máy Godex G500 -> Next -> Next

cài đặt máy in mã vạch godex
Bước 7: Chọn -> Finish để kết thúc quá trình cài đặt

cài đặt máy in mã vạch godex
Như vậy là bạn đã hoàn thành quá trình cài đặt Driver máy in mã vạch Godex rồi nhé. Tiếp theo Hà Việt sẽ hướng dẫn bạn cách cấu hình các thông số cần thiết trên Driver của máy để in mã vạch nhé!
2. Cài đặt cấu hình máy in mã vạch Godex
Bước 1: Màn hình máy tính bạn vào: Start -> Control Panel -> Devices and Printers -> Chuột Phải vào Driver máy in mã vạch Godex -> Printer Properties -> Tab Gerenal -> Preferences
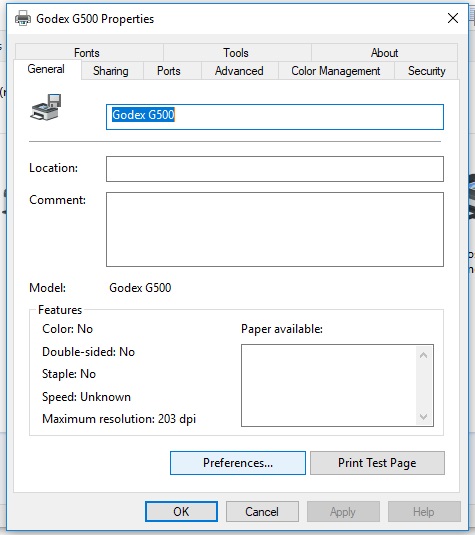
cài đặt máy in mã vạch godex
Bước 2: Chọn Tab Option -> điều chỉnh 2 thông số sau:
Print Speed: bạn lựa chọn 2.00 in/sec -> Bước này giúp máy in tốc độ chậm sẽ giúp cho bản in sắc nét hơn.
Darkness: Điều chỉnh nhiệt độ của đầu in thông số mặc định ban đầu đang để 8, tuy nhiên nếu bản in hơi mờ bạn có thể điều chỉnh lên 10, tuy nhiên bước này bạn cũng cần lưu ý không được điều chỉnh nhiệt độ lên quá cao. Nhiệt độ đầu in cao nó sẽ làm đứt duy băng mực cũng như ảnh hưởng trực tiếp tới tuổi thọ của đầu in do vậy Hà Việt khuyên bạn chỉ nên để lên 10 là phù hợp nhất.

cài đặt máy in mã vạch godex
Nếu bản in của bạn vẫn mờ bạn cần xem lại duy băng mực cũng như cách lắp đặt giấy mực đã đúng chưa nhé.
Bước 3: Nếu bạn in Logo Hình, ảnh bạn để không bị răng lưới bạn lựa chọn tab Graphics -> None.
3. Cách in tem mã vạch từ máy Godex
Trên đây Hà Việt đã hướng dẫn bạn cách cài đặt máy in mã vạch Godex và để in được mã vạch từ máy in mã vạch Godex bạn cần sử dụng phần mềm Bartender 10 để thiết lập kích thước cũng như thiết kế tem in mã vạch.
Bạn đọc bài viết này và làm theo hướng dẫn nhé Hà Việt đã hướng dẫn cực kỳ chi tiết cách cài đặt phần mềm bartender 10 cũng như cách kết nối với file Excel để in mã vạch từ máy in mã vạch Godex hay các loại máy in mã vạch khác nhé.
Hy vọng bài viết sẽ giúp ích cho các bạn. Chúc các bạn thành công nếu có bất kỳ câu hỏi hay thắc mắc nào hãy Click Chat với Hà Việt để được đội ngũ kỹ thuật chuyên nghiệp hỗ trợ bạn nhé!











 Giờ vàng giá sốc
Giờ vàng giá sốc